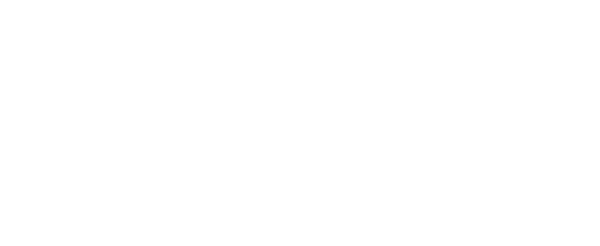Jush Riders!
Sekcja dla aktywnych Riderów czyli Twoje główne źródło wiedzy o pracy w Jush!
Pracuj elastycznie Zarabiaj na własnych warunkach
Our Works
Baza wiedzy
Dołącz do nas!
FAQ
About design thinking. Business leaders have not yet fully embraced it as a means of managing the constant pace of change in today's climate. This process is an essential tool that will give entrepreneurs the edge they need to succeed.
Dołącz do nas!
Book design is the art of incorporating the content, style, format, design, and sequence of the various components of a book into a coherent whole. In the words of Jan Tschichold, "Methods and rules that cannot be improved upon have been developed over centuries. To produce perfect books, these rules must be revived and applied." The front matter, or preliminaries, is the first section of a book and typically has the fewest pages. While all pages are counted, page numbers are generally not printed, whether the pages are blank or contain content.
Dołącz do nas!
1. Zainstaluj aplikację Bink
Kliknij w TEN LINK. Następnie zainstaluj aplikację na swoim smartfonie.
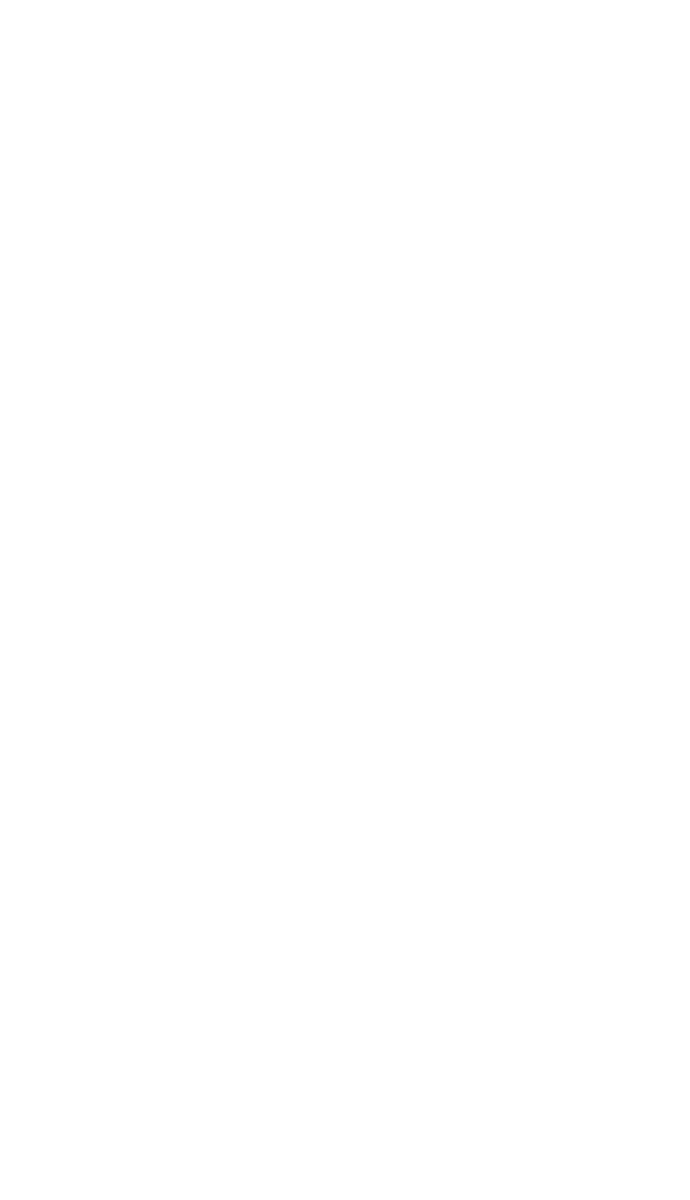
Po zainstalowaniu powinniśmy już widzieć aplikację Bink na swoim smartfonie.
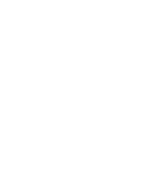
2. Pierwsze logowanie
Po włączeniu aplikacji należy zezwolić na powiadomienia Push aby aplikacja działała poprawnie.

Wpis swój numer telefonu i kliknij WYŚLIJ KOD
UWAGA: Twoje konto w Bink zostało założone na numer telefonu, który podałeś przy rejestracji w Jush, podanie innego numeru telefonu spowoduje, że nie będziesz mógł się zalogować.
UWAGA: Twoje konto w Bink zostało założone na numer telefonu, który podałeś przy rejestracji w Jush, podanie innego numeru telefonu spowoduje, że nie będziesz mógł się zalogować.
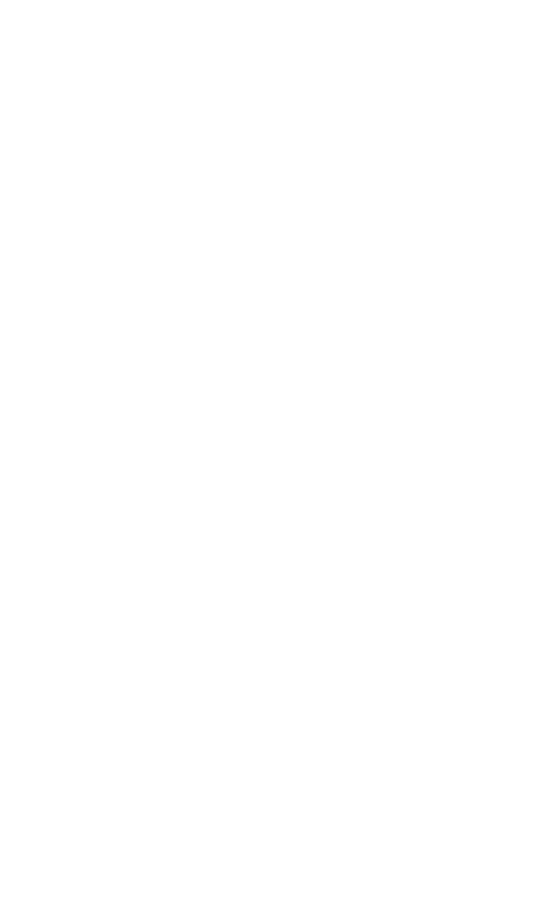
Wpisz kod weryfikacyjny, jaki otrzymałeś/łaś za pomocą SMS.
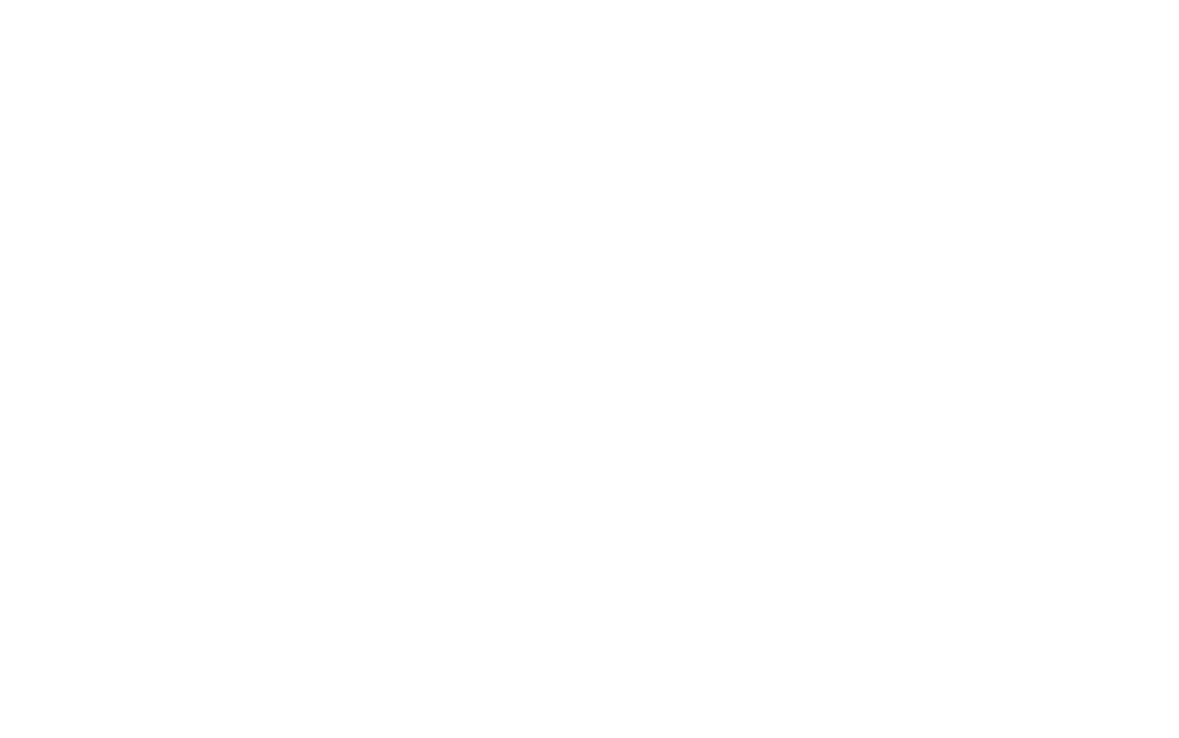
3. Pierwsze kroki w Bink!
Na początku zobaczysz pusty kalendarz, ponieważ nie został wybrany jeszcze żaden Dark Store.
Aby zapisać się na zmianę klikamy w prawy górny róg tak jak pokazuje strzałka.
Aby zapisać się na zmianę klikamy w prawy górny róg tak jak pokazuje strzałka.

2 istotne informacje:
- Rodzaje pojazdów - ZAZNACZ WSZYSTKIE aby widzieć wszystkie dostępne zmiany :)
- Dark Store - po zaznaczeniu wszystkich pojazdów będziesz widzieć DS, które mają wolne zmiany, na które możesz się zapisać.

Po wybraniu konkretnego Dark Store zobaczysz wszystkie zmiany, na które możesz się zapisać.
Widzimy także stawkę godzinową oraz bonus za zamówienie dla każdej zmiany.
UWAGA: przy zmianach będzie wyświetlała się kwota 0 PLN, ponieważ pracujemy jeszcze nad tym modułem.
Zmiany są rozliczane zgodnie ze stawkami w TABELI.
Widzimy także stawkę godzinową oraz bonus za zamówienie dla każdej zmiany.
UWAGA: przy zmianach będzie wyświetlała się kwota 0 PLN, ponieważ pracujemy jeszcze nad tym modułem.
Zmiany są rozliczane zgodnie ze stawkami w TABELI.
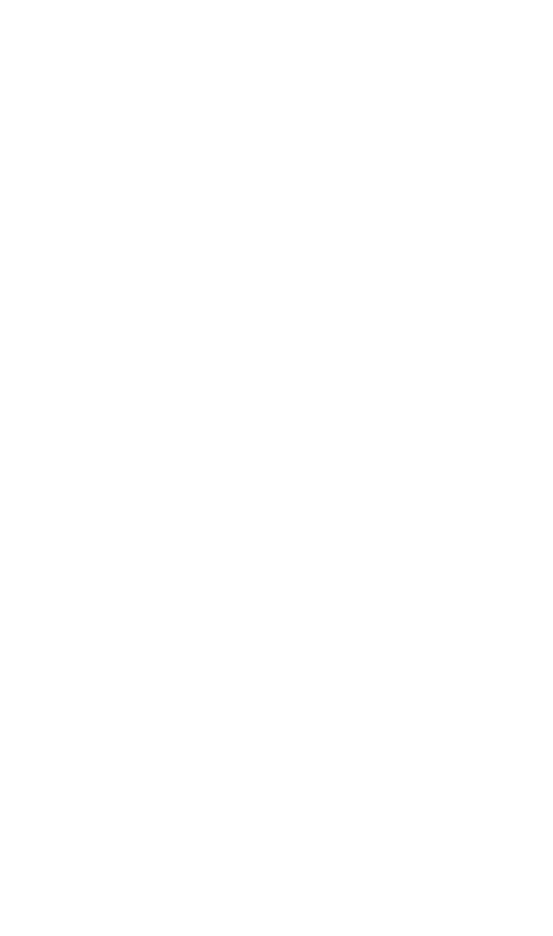
Po wybraniu zmiany wybieramy pojazd na jakim będziemy pracować na danej zmianie.
Wybierając pozycję "Mam własny pojazd" rozwija nam się możliwość zapisu na zmianę jednym z prywatnych pojazdów przypisanych do naszego konta.
Na wybranych DS może być dostępna opcja "Rezerwuję pojazd z darkstore'a", gdzie udostępniamy Riderom za darmo naszą flotę e-skuterów i e-bike.
Wybierając pozycję "Mam własny pojazd" rozwija nam się możliwość zapisu na zmianę jednym z prywatnych pojazdów przypisanych do naszego konta.
Na wybranych DS może być dostępna opcja "Rezerwuję pojazd z darkstore'a", gdzie udostępniamy Riderom za darmo naszą flotę e-skuterów i e-bike.

ZMIANA SAMOCHODOWA - czyli te, za które płacimy więcej i jeździ się własnym autem.
Zmiany te są podświetlone kolorem zielonym.
Zmiany te są podświetlone kolorem zielonym.

Po wejściu w tą zmianę, będziemy mogli wybrać jedynie samochód jako własny pojazd.

Pod ikoną "DOM" widzimy wszystkie zmiany, na które się zapisaliśmy.
U góry ekranu za pomocą strzałek możemy przechodzić pomiędzy poszczególnymi dniami tygodnia.
U góry ekranu za pomocą strzałek możemy przechodzić pomiędzy poszczególnymi dniami tygodnia.

Po wejściu w zmianę, widzimy jej status - w tym wypadku "Nadchodząca" oraz informacje, że jeszcze nie możemy jej rozpocząć.
Anuluj zmianę - klikamy jeśli chcemy daną zmianę anulować na min. 48h przed jej rozpoczęciem.
Jeśli guzik "Anuluj zmianę" jest niewidoczny, to oznacza, że jest już zbyt mało czasu na anulowanie zmiany.
Anuluj zmianę - klikamy jeśli chcemy daną zmianę anulować na min. 48h przed jej rozpoczęciem.
Jeśli guzik "Anuluj zmianę" jest niewidoczny, to oznacza, że jest już zbyt mało czasu na anulowanie zmiany.

4. Rozpoczęcie zmiany
Aby rozpocząć zmianę w Bink musisz być połączony z siecią WiFi w danym Dark Store.
Jej nazwa to DarkStore - hasło do sieci znajdziesz na tablicy w Riders Room poprzez zeskanowanie odpowiedniego kodu QR.
Po podłączeniu się do WiFi aplikacja Bink zobaczy, że jesteś w DS, a Ty będziesz mógł rozpocząć zmianę przyciskiem po prawej stronie na dole ekranu.
Jej nazwa to DarkStore - hasło do sieci znajdziesz na tablicy w Riders Room poprzez zeskanowanie odpowiedniego kodu QR.
Po podłączeniu się do WiFi aplikacja Bink zobaczy, że jesteś w DS, a Ty będziesz mógł rozpocząć zmianę przyciskiem po prawej stronie na dole ekranu.
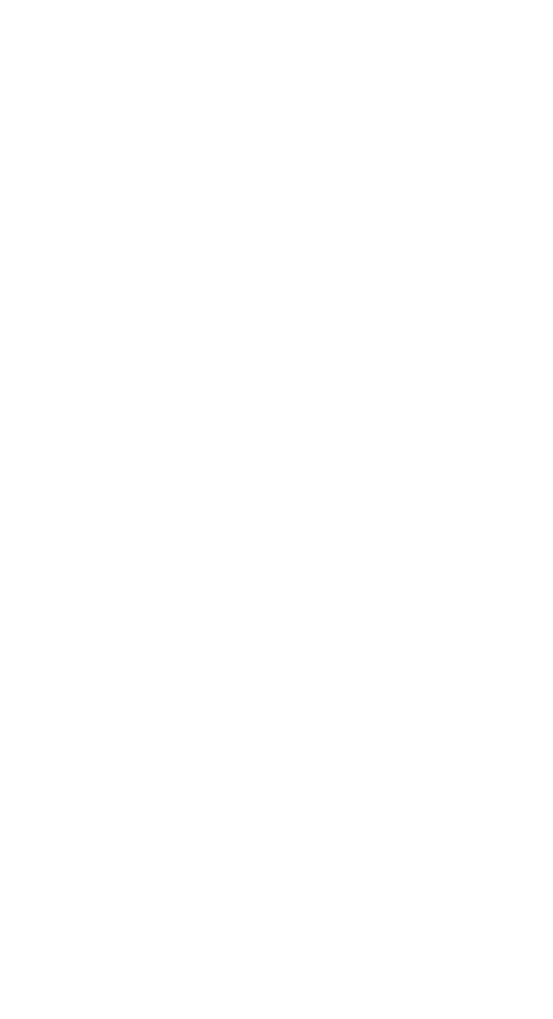
Kiedy rozpoczniesz zmianę zacznie się jej odliczanie zgodnie z aktualnym czasem.
PRZERWĘ BIERZEMY jak dawniej ---> za pomocą wylogowywania się z OnFleet na czas przerwy.
Zakończ zmianę - kliknij po powrocie do DS na koniec zmiany.
PRZERWĘ BIERZEMY jak dawniej ---> za pomocą wylogowywania się z OnFleet na czas przerwy.
Zakończ zmianę - kliknij po powrocie do DS na koniec zmiany.

5. Zapisy na zmianę samochodową
Aby zapisać się na zmianę samochodową, zaznaczamy w filtrach ikonkę samochodu.
Wtedy zostaną wyfiltrowane te zmiany, na których została dodana "zmiana samochodowa", za którą jest odpowiednio większe wynagrodzenie.
Wtedy zostaną wyfiltrowane te zmiany, na których została dodana "zmiana samochodowa", za którą jest odpowiednio większe wynagrodzenie.

Po wyfiltorwaniu zmian i wejściu na jeden z DS widzimy wszystkie zmiany (odpowiednio podświetlone), na których został dodany "slot samochodowy".
Aby zapisać się na zmianę klikamy w odpowiedni slot godzinowy i wybieramy jedyną dostępną opcję czyli "mam własny samochód" - inne opcje nie powinny być dostępne.
Aby zapisać się na zmianę klikamy w odpowiedni slot godzinowy i wybieramy jedyną dostępną opcję czyli "mam własny samochód" - inne opcje nie powinny być dostępne.
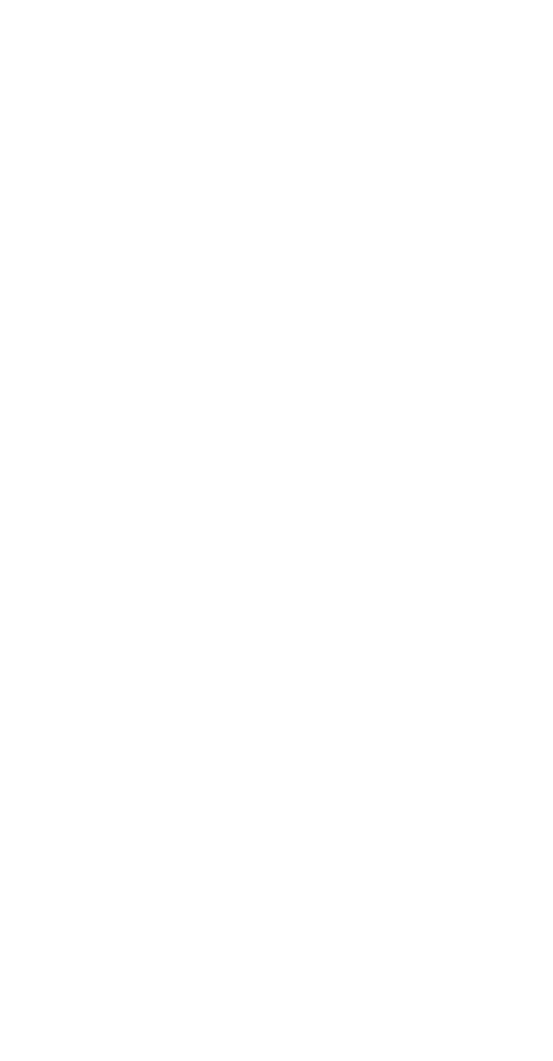
WAŻNE INFORMACJE NA KONIEC
1) Otrzymałem/am błąd "zmiana jest już niedostępna".
W takim wypadku dana zmiana została już zarezerwowana.
Odśwież kalendarz przeciągając stronę do dołu aby zobaczyć wszystkie zmiany.
W takim wypadku dana zmiana została już zarezerwowana.
Odśwież kalendarz przeciągając stronę do dołu aby zobaczyć wszystkie zmiany.